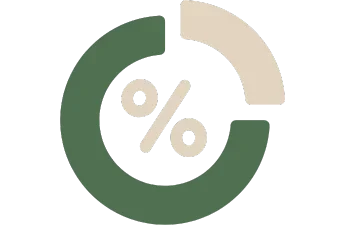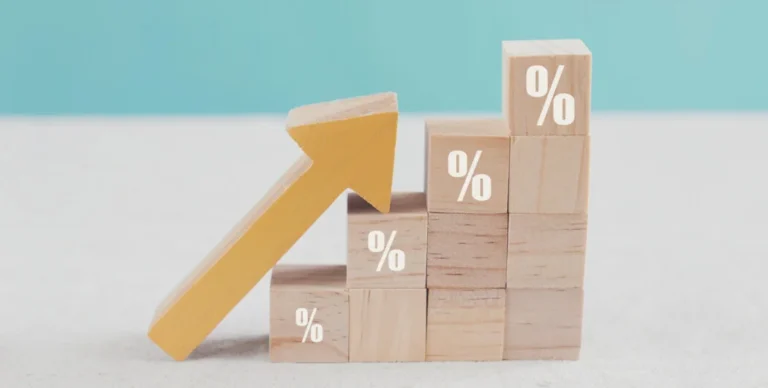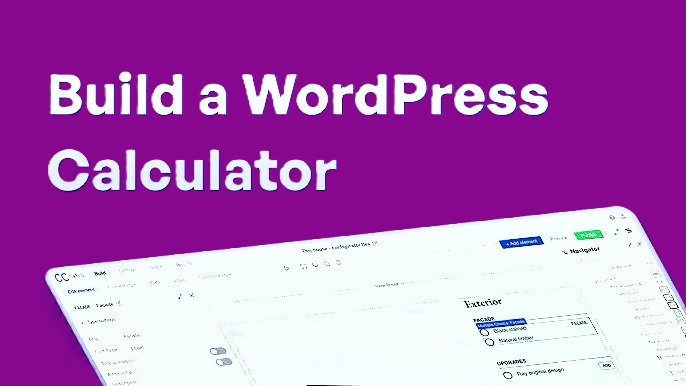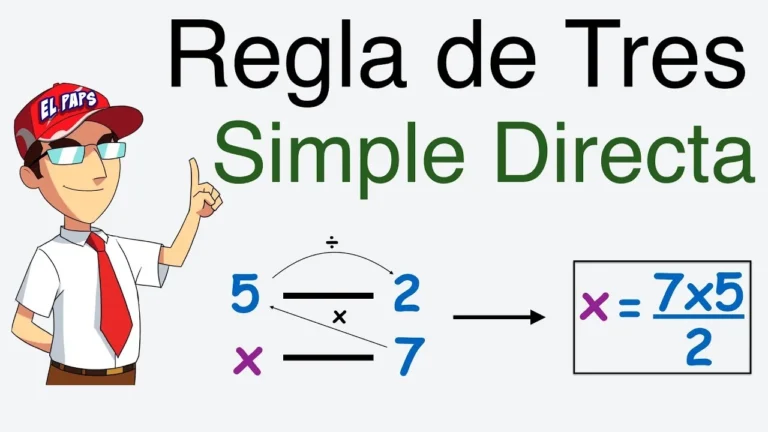Como calcular porcentagens no Excel?

Como calcular porcentagens no Excel? um guia completo
O Microsoft Excel é uma ferramenta poderosa para análise, gerenciamento e computação de dados. Um de seus recursos mais amplamente usados é o cálculo de porcentagem, essencial para uma ampla gama de tarefas em negócios, educação, finanças pessoais e muito mais. Quer você esteja determinando um desconto, calculando taxas de crescimento ou analisando conjuntos de dados, o Excel fornece uma maneira direta de trabalhar com porcentagens.
Neste guia, exploraremos “Como calcular porcentagens no Excel?” fornecendo instruções passo a passo, exemplos práticos, técnicas avançadas e dicas para aproveitar ao máximo esse recurso.
O que são porcentagens?
Antes de mergulharmos no Excel, vamos revisitar brevemente o que são porcentagens. A porcentagem é uma maneira de expressar um número como uma fração de 100.
Por exemplo:
1-50% representa 50 de 100 ou 0.5 na forma decimal.
2-25% é o mesmo que 25÷100 ou 0.25 na forma decimal.
O Excel trata porcentagens como valores decimais, onde 100% é equivalente a 1. Entender essa representação decimal é crucial para cálculos de porcentagem eficazes no Excel.
Formatando porcentagens no Excel
Antes de executar cálculos, certifique-se de que os dados com os quais você está trabalhando estejam formatados corretamente. O Excel fornece um formato de porcentagem que multiplica automaticamente o decimal por 100 e acrescenta o sinal “%”.
Como formatar uma célula como uma porcentagem:
1-Selecione as células que deseja formatar.
2-Vá para a guia Início na faixa de opções.
3-No grupo Número, clique no ícone de porcentagem (%).
Como alternativa, clique com o botão direito do mouse nas células selecionadas, escolha Formatar células e selecione Porcentagem na guia Número.Isso garante que os valores sejam exibidos como porcentagens em vez de decimais.
Cálculos básicos de porcentagem no Excel
1- Calcule qual porcentagem um número é de outro
Este cálculo é útil para determinar proporções ou ações.
Por exemplo:
Um aluno pontuou 75 de 100.
Digite 75 em A1 e 100 em B1.
Na célula C1, use a fórmula: =A1/B1
Formate o resultado como uma porcentagem.
Resultado: 75%.
2- Calcular uma porcentagem de um número
Esta é uma das tarefas mais simples no Excel, frequentemente usada para calcular impostos, descontos ou comissões.
Por exemplo:
Você tem um preço de $200 e quer encontrar 15% dele.
Digite 200 na célula A1.
Digite 15% na célula B1.
Na célula C1, use a fórmula: =A1*B1
Resultado: $30 (15% de $200).
3- Converter uma fração ou decimal em uma porcentagem
Se você tiver uma fração ou decimal e quiser expressá-lo como uma porcentagem:
Digite 0,25 na célula A1.
Aplique a formatação de porcentagem à célula.
Resultado: 25%.
4- Calcular a variação percentual
A variação percentual é comumente usada para medir crescimento, declínio ou variação ao longo do tempo.
Fórmula:
Variação percentual = (Novo valor – Valor antigo / Valor antigo) * 100
Exemplo:
A receita de vendas aumentou de $ 400 em janeiro para $ 500 em fevereiro.
Insira 400 em A1 (valor antigo).
Insira 500 em B1 (novo valor).
Na célula C1, use a fórmula: = (B1−A1)/A1
Formate o resultado como uma porcentagem.
Resultado: aumento de 25%.
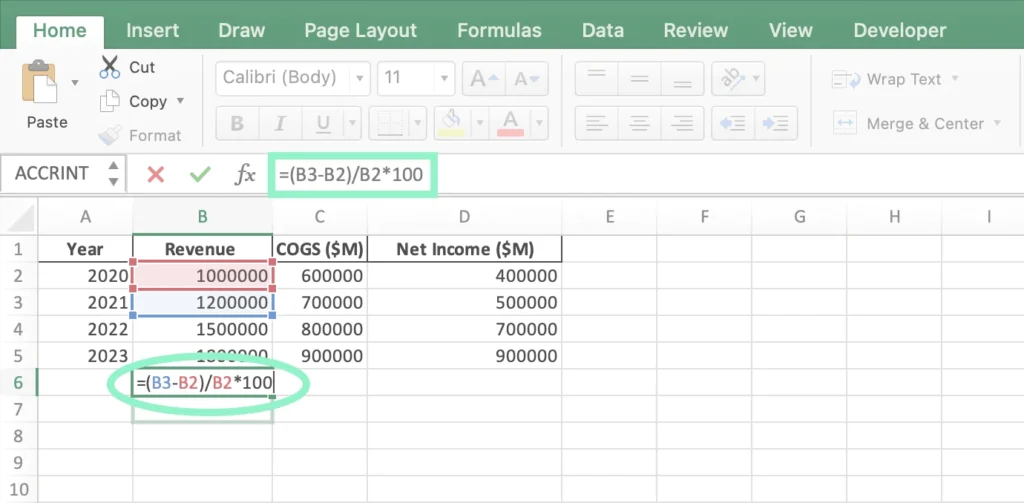
Cálculos de Porcentagem Intermediária
Adicionando ou Subtraindo Porcentagens
Exemplo:
Se o preço de um produto é $ 500 e aumentou em 10%, qual é o novo preço?
Insira 500 em A1.
Insira 10% em B1.
Na célula C1, use a fórmula: =A1(1+B1)
Resultado: $550. Para subtrair 10%, altere a fórmula para: =A1(1−B1)
Crescimento Percentual Composto
As taxas de crescimento composto são usadas para calcular o crescimento cumulativo em vários períodos.
Fórmula:
Valor futuro=Valor presente×(1+Taxa)n
Exemplo:
Um investimento de $1.000 cresce 5% ao ano por 3 anos.
Insira 1000 em A1, 5% em B1 e 3 em C1.
Na célula D1, use a fórmula: =A1*(1+B1)^C1
Resultado: $1,157.63
Cálculo de Porcentagem Reversa
Para encontrar o valor original antes de um aumento ou diminuição percentual:
Por exemplo:
Se o preço com desconto de um produto for $ 90 após um desconto de 10%, qual era o preço original?
Digite 90 em A1 e 10% em B1.
Na célula C1, use a fórmula: =A1/(1−B1)
Resultado: $ 100.
Cálculos de porcentagem avançados
- Médias ponderadas
Médias ponderadas são usadas em cenários em que valores diferentes contribuem de forma desigual para o total.
Exemplo:
As notas de um aluno são ponderadas da seguinte forma:
Matemática (40%, pontuação 80), Inglês (30%, pontuação 70) e Ciências (30%, pontuação 90).
Digite os pesos em A1:A3 (40%, 30%, 30%).
Insira as pontuações em B1:B3 (80, 70, 90).
Na célula C1, use a fórmula: =SOMA.PRODUTO(A1:A3,B1:B3)/SOMA(A1:A3)
Resultado: 78 (média ponderada). - Cálculos de porcentagem condicionais com a função SE
Use a função SE para calcular porcentagens com base em condições.
Exemplo:
Se um vendedor atingir uma meta de US$ 10.000, ele ganhará uma comissão de 5%. Caso contrário, não ganhará comissão.
Insira as vendas em A1 (12000).
Insira a meta em B1 (10000).
Na célula C1, use a fórmula: =SE(A1≥B1,A1*5%,0)
Resultado: $600
Dicas para cálculos de porcentagem eficientes no Excel
1-Use referências absolutas:
Ao copiar fórmulas, use referências absolutas ($A$1) para valores fixos para evitar erros.
2-Aproveite os intervalos nomeados:
Dê nomes descritivos às células ou intervalos para tornar a fórmula mais fácil de ler e manter.
3-Verifique a formatação de porcentagem:
Células malformatadas (por exemplo, “15” em vez de “15%”) podem levar a resultados incorretos.
4-Utilize funções integradas:
Funções como SOMARPRODUTO, MÉDIA e ARREDONDAR são úteis para cálculos relacionados a porcentagens.
5-Crie modelos personalizados:
Crie modelos reutilizáveis do Excel para cálculos realizados com frequência, como alterar porcentagens ou descontos.
Erros comuns em cálculos de porcentagem
1-Confundir porcentagens com decimais:
Lembre-se de que o Excel interpreta 15% como 0,150,150,15. Digitar “15” em vez de “15%” leva a resultados incorretos.
2-Substituir fórmulas com valores codificados:
Isso torna a planilha menos dinâmica e mais difícil de atualizar.
3-Referências de células incorretas:
Certifique-se de que as fórmulas façam referência às células corretas, especialmente ao lidar com grandes conjuntos de dados.
4-Falha ao formatar resultados:
Sem formatação, os resultados podem ser exibidos como decimais em vez de porcentagens, causando confusão.
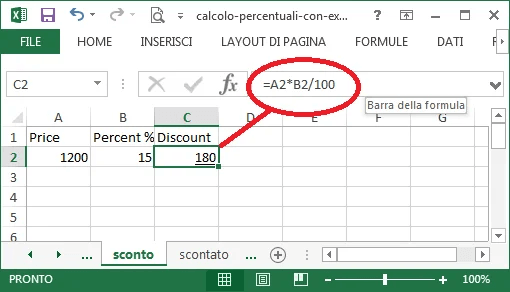
Técnicas avançadas do Excel para porcentagens
Tabelas dinâmicas
As tabelas dinâmicas são ótimas para resumir e analisar dados com porcentagens. Por exemplo, você pode calcular a contribuição percentual das vendas por região ou categoria de produto.
Validação de dados
Use a validação de dados para restringir a entrada a intervalos de porcentagem válidos (por exemplo, 0–100%).
Gráficos dinâmicos
Combine porcentagens com gráficos para visualizar tendências, como gráficos de pizza para participação de mercado ou gráficos de linha para crescimento percentual ao longo do tempo.
Aplicações práticas de cálculos de porcentagem
Negócios:
Para calcular margens de lucro, taxas de impostos ou comissões de vendas.
Analisar a contribuição percentual dos departamentos para a receita.
Finanças pessoais:
Em porcentagens de orçamento para economias, despesas e investimentos.
Calcular taxas de juros para empréstimos ou cartões de crédito.
Educação:
Para calcular médias ponderadas para sistemas de classificação.
Determinar pontuações de percentil para exames e tarefas.
Marketing:
Para analisar taxas de engajamento de percentil para campanhas.
Medir taxas de conversão como porcentagens.
Conclusão
Cálculos de porcentagem no Excel são essenciais para tarefas que vão de cálculos simples de desconto a análises financeiras avançadas. Ao dominar técnicas básicas e avançadas, você pode desbloquear todo o potencial do Excel para lidar efetivamente com porcentagens. Seja você um iniciante ou um usuário experiente, as ferramentas e métodos descritos neste guia aumentarão sua produtividade, precisão e confiança ao trabalhar com porcentagens. Você também pode usar ferramentas online como (porcentagemcalculadora.com) para calcular todo tipo de porcentagem.
A versatilidade do Excel garante que os cálculos de porcentagem não sejam apenas funcionais, mas também escaláveis, atendendo a uma variedade de indústrias e necessidades pessoais. Com a prática e aplicação consistentes dessas técnicas, o Excel se torna um aliado indispensável na resolução de problemas baseados em porcentagem.